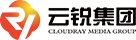
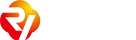

最新动态 News
数字营销领域最新动态与职场进阶方法论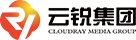
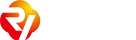

最新动态 News
数字营销领域最新动态与职场进阶方法论课前导语
作为以“职场晋升”和“职业技能提升”为主要内容的“云锐大讲堂”已经迎来了第十三期,为了提升员工的PPT制作能力,本期云锐大讲堂邀请了人力资源部培训讲师刘莹为大家带来关于PPT制作方面的分享。
讲师介绍
主讲师:刘莹
人力资源部培训讲师
刘莹:
大家好,我是刘莹。今天这节课的主题就是:职场达人之PPT应该这么玩,我会为大家带来有关PPT操作方面的知识分享。这节课的分享大致分为两个板块,第一个板块是PPT的整体制作流程,第二板块是PPT基本功能操作。
01PPT整体制作流程
制作PPT是大家在职场中需要熟练掌握的技能之一,很多人会做PPT,但是对PPT的整体制作流程不是很清晰,这就导致无形中增加了很多办公成本。那么,这个板块我会详细跟大家介绍一下PPT的整体制作流程是什么样的,以及怎样做会更好。
制作PPT的时候,它的先后逻辑顺序是什么?
PPT的制作流程分为六个小步骤:1、了解基本信息2、思考表达方式3、列出逻辑框架4、转移文字内容5、确定呈现风格6、逐页美化设计。
1、了解基本信息
先来看第一个,了解基本信息,我们都需要了解到哪些信息呢?在开始制作PPT之前,一定会有一些最基本的信息是需要我们提前去了解的,那这些信息,我们可以将它概括成3W原则。第一个W,“Why”:你为什么要做这个PPT?你目的是为了什么?第二个W,“Who”:你这个PPT的受众对象是谁?这将直接关乎PPT的整体风格设计,以受众对象作为参考点,所选风格需要根据目标人群做相应搭配。第三个W,“Where”:演示PPT的场地在哪?了解到这个信息,你可以提前思考PPT演示过程中是否需要加入互动,以及PPT清晰度、颜色、字体是否要调整等。如果有条件,最好提前到场地演示一下。
2、思考表达方式
PPT的表达方式,总共分两种。第一种:总分总形式。这个形式,在最开始的时候,可以把PPT的整体脉络呈现得非常清晰,会让人有一个总体了解。第二个:递进形式。循序渐进的展现过程,可以给人制造悬念感,但是整体架构不容易捋清楚。所以制作的时候,需要认真思考如何表达会更好。
3、列出逻辑框架
很多人做PPT的时候,会找个模板,然后往里面填充内容,这其实是不正确的。正确的做法是,先把文字性内容罗列出来,然后把文字整理到PPT上。罗列文字的时候,可以借助一些辅助性的工具,比如:思维导图或者Word。Xmind、百度脑图都是很好用的辅助软件。
4、转移文字内容
不管之前利用的何种工具,这一步你只需要把文字内容放到PPT里,不需要考虑美观性,按照逻辑架构放进去就OK了。
5、确定呈现风格
风格的呈现需要从背景、字体、以及整体的色彩搭配来考虑。确定风格之前,可以先去了解目标对象的主体风格,为自己的PPT风格树立一个小小的参照物 。比如需要带着PPT见客户的时候,在做PPT之前,可以登录客户官网,看一下他们官网的色彩搭配以及主题风格,以此作为自己的风格参考。
6、逐页美化设计
PPT是否能拿得出手,这一步是关键。排版的时候,PPT的图形位置和大小都很重要,除此之外,还要注意PPT每一页字体是否统一,标题位置是否要加粗等。PPT的展现页面,切忌出现大量文字,页面上只保留关键性内容作为指引就可以了。如果几个关键词指引记不住的话,可以将大部分文字内容,写在备注位置,这样演示PPT的时候,你自己可以看到,但台下的人是看不到的。(备注位置:每一页PPT页面底下的白框,就是可以添加备注文字内容的地方。)
02PPT基本功能操作
PTT的基本功能,我会大致分三个板块来跟大家介绍。第一块是PPT的基本功能实操,第二块是快捷键操作,第三块是关于图表如何选的内容,这其实都属于PPT基本功能的部分。

1、PPT基本功能实操
1.1幻灯片母版应用
首先是幻灯片的母版应用,每个幻灯片里都有母版,我们可以利用母版设置一些基本内容,比如LOGO、标题等。若是下载的模板,想要更改LOGO位置,在视图找到幻灯片母版之后,就可以设置想要呈现的内容了。不仅仅是LOGO可以这样操作,图片和形状等操作也是同理。但是,这样操作,你所设置的内容会展现在每一页PPT上面,如果有一页是不想要这部分内容怎么办?比如想要设置过渡页的时候,那就点击右键,然后选择设置背景格式,最后勾选隐藏背景选项,就OK了。
实操步骤:点击视图-点击幻灯片母版-设置基础内容
1.2合并形状
然后是合并形状,当你根据PPT制作需求,想要改变图片形状的时候,可以选择先创建一个形状,创建完形状之后,按住Ctrl键,先选中图片,然后选中形状,这时候就可以撒手了,然后点击合并形状的图标,根据自己的需要选择想要合并的效果即可。若是想要得到标准图形,在创建的时候,按住shift键,拖拽形状就可以了。
实操步骤:点击插入-点击形状-按住Ctrl-选中图片-选中形状-选择格式-合并形状
1.3形状填充颜色、取色器
接下来是形状填充颜色和取色器的应用。当你觉得PPT某一页的展现颜色和整体色调不搭时,可以选中要改的形状,点击形状填充进行选择。如果没办法确定是哪个颜色,选择形状填充下面的取色器,就可以选取到你想要的颜色了。
实操步骤:点击选中形状-点击形状填充-选择颜色(取色器)
1.4格式刷应用
当你发现PPT里文本格式不统一的时候,可以选择开始这里的格式刷,先刷一下想要的格式,将其他不统一的内容挨个刷过去,就能统一了。更简单省时的办法是,双击格式刷,这样可以进行格式刷的多次使用。
实操步骤:选中文本-双击格式刷(可以实现格式刷的多次使用)
1.5幻灯片换片方式
很多人在演示PPT的时候,都面临着一个困扰:我在放映这个PPT的时候,并没有想翻页,但是它总是自己往后翻,这时候,就经常需要一次次手动将它调回来,不仅麻烦,还给人带来我不专业的感觉,这时候怎么办呢?在这里我给大家的小建议是:不管是自己做的模板还是网上下载的模板,在放映之前,你都要去检查一下它的换片方式,点击幻灯片放映,选择设置幻灯片放映,将换片方式设置成手动或者放映时不加动画就可以了。
实操步骤:点击幻灯片放映-点击设置幻灯片放映-换片方式选择手动/放映时不加动画
1.6复制的快捷方法
大家平常在做PPT的时候,如果需要复制某一个文本或者图形,通常是Ctrl+C,然后Ctrl+V,更简单的办法,其实还可以选中对象,然后直接Ctrl+D,Ctrl+鼠标拖拽。
实操步骤:选中对象-Ctrl+D/Ctrl+鼠标拖拽
若是想要将PPT的模块,排得更美观一些,可以点击视图,选择参考线和网格线作为参照,也可以点击开始栏的排列,根据想要的对齐方式,进行选择。
实操步骤:点击开始-点击排列-选择对齐-选择顶端对齐-选择横向分布OR视图-点击参考线(网格线)
2、快捷键操作
从复制的快捷方法,就可以看出快捷键的重要性。熟练操作快捷键,不仅能够提高工作效率,还能体现你工作的专业程度。
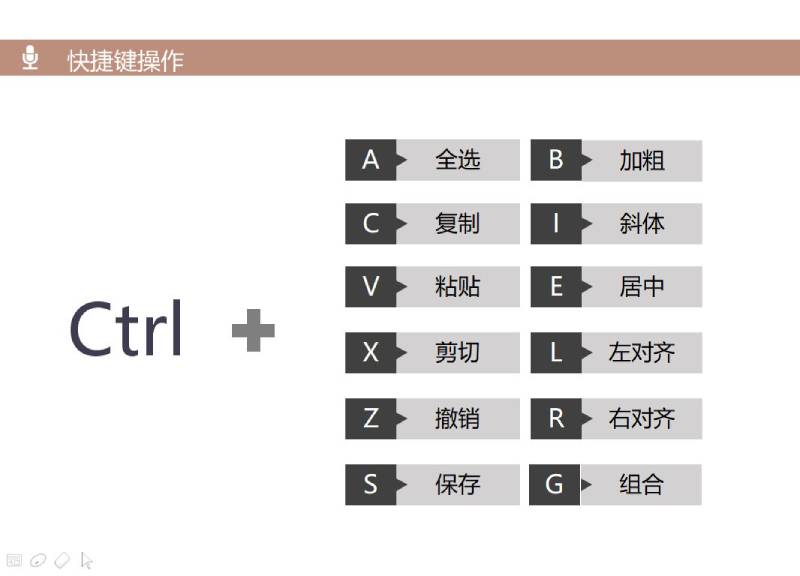
△基础快捷键操作
3、图表如何选
大家平常在工作中,无论是汇报工作或者是想要展现内容的时候,都会用到图表,但是图表的样式以及可选择性都很多,这时候就需要根据使用环境做出相应选择相应图表进行使用。
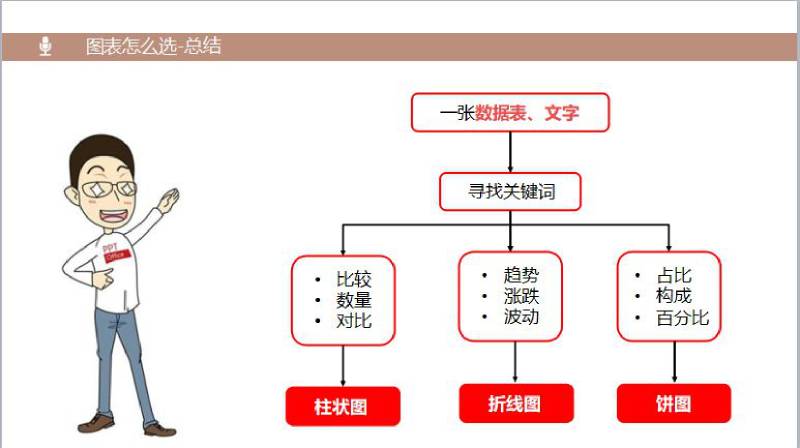
△图表如何选
在做图表之前,首先要分析自己想要展现的数据和文字,从中提炼出关键词语。如果出现比较、对比、数量等比较关系词的时候,就要选择柱状图。然后是我们用得非常频繁的折线图,当提取到变化、趋势、波动、稳定等关键词时,首选折线图是没错的。饼图,在占比环境下用是比较好的,出现占比、百分比等关键词时,选择用饼状图展现,会更加清晰。
今天我的分享就是这些,接下来我们会有系列课程,后续会跟大家分享关于封面页制作、目录页制作、过渡页制作、动画应用、如何插入音频、视频等内容,期待大家可以一起学习,共同分享!